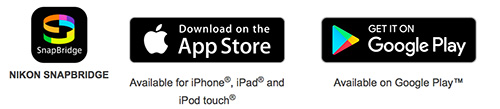Nikon D500 and SnapBridge
Transmitting your images while at the event
The SnapBridge Advantage –
Download this App today from either the Nikon website (http://snapbridge.nikon.com), Apple App Store® or Google Play™ depending on what type of smart device you own.
Introduction
A little background information before we get into the meat of things. I purchased the Nikon D500 this past spring to shoot sports. One of the features that I wanted was the camera’s ability to wirelessly transfer my images to my iPhone so I can send selected images off to my editor or to the team’s social media guru during the game as opposed to waiting until I get back to my computer and sending them in later on.
The biggest draw back is that I am not sending my polished images (Photoshop, Lightroom or whatever) but rather what the camera generates. So now we have to really make sure that our camera is set up for the absolute best quality for the given shooting environment. This takes a little bit of tweaking in the custom settings menu but once it has been figured out, the results are more than acceptable. You may want to alter the white balance, contrast, saturation and so on. I wouldn’t go too far with these controls because you can always edit the image to an extent using the (i) button on the back of the camera.
Here’s the thing, I do not send all of my captured images to my device as this would be way too much to deal with. Instead, I review my images in camera.
The first thing we need to do is set up the connection between the camera and the smart device. In my case I am using an iPhone. We can connect the two by either using WiFi or Bluetooth. This next step is called “pairing” the devices. Have your camera turned on and launch Snapbridge and follow the instructions on screen.
Whether I am shooting football or soccer or hockey, there will always be a break in the action at some point. That’s when I review my images to see if I have any that are worth sending to my phone and then eventually to my editor while the game is still going on. On occasion I will send one or two out to either my Twitter or Facebook accounts to see what kind of response my images generate. I think it’s really neat to be able to discuss events of the game while I am still shooting.
Once I find an image I like, I hit the i Button on the back of my camera. Then I navigate to the Retouch menu option. Here we have a number of options for us to choose from; NEF(RAW) processing, Trim, Resize, D-Lighting, Red Eye correction, Straighten, Distortion control, Perspective control, Filter effects, Monochrome and Side-by-side comparison.
Of all of these options I choose the first one, NEF(RAW) processing and then the Trim option. So in the NEF(RAW) processing menu, make your adjustments based on you shooting conditions. If you are shooting outside where your images are great from the get-go, move on. In my case when shooting hockey I have to make some adjustments and I have noticed that these adjustments stay PHOTOSHOP PROFESSOR NOTES – JOHN WARREN 2 until I go in and change them. In order to have my NEF(RAW) processing adjustments applied to my selected image(s) at this point is to select the EXE menu option. This will now generate a jpeg copy for me. Now I go back into the Retouch menu and choose Trim. Now you will notice a yellow rectangle which is showing you what your crop is. Using the zoom-in and zoom-out buttons on the camera and the multi-selector, you can choose what to include. Using the main command dial you can change the aspect ratio from 3:2, to 4:3, 5:4, 1:1 or 16:9.
Once you are satisfied with your crop press the OK button to accept your choices. Your cropped image will be displayed on the back of your camera. Now hit the i Button once more and choose the Select to send to smart device/deselect and click the OK button. You should now see an icon indication that the image is being sent. Looks like a jagged doubled sided arrow on a 45 degree angle. This may take a few minutes to complete but you can carry on shooting if you want.
To send your image(s) using email or to your social media accounts just do as you would normally. In my case I go to my Photos app on my iPhone, selective image(s) and press send.
- Now, just to recap this tutorial;
- Download and install SnapBridge
- Follow the on screen instructions to “pair’ your devices
- On camera; Review and select an image
- Tap the i Button – choose Retouch – choose NEF(RAW) processing
- NEF(RAW) processing – make any adjustments then choose EXE to exit
- Tap the i Button – choose Retouch – choose Trim
- Trim – Crop to taste and click OK
- Tap the i Button – choose Send to Smart Device
- Send out image(s) from smart device
Remember, these are the steps that I use and the steps that you use may be different depending on your shooting conditions. You may not use the NEF(RAW) processing steps at all. There may even be an easier way to do this but this is what I have found to work for me. The most important thing to remember is to get out there and keep shooting.
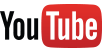 Subscribe to my Youtube Channel here: http://tinyurl.com/zu4vzyn
Subscribe to my Youtube Channel here: http://tinyurl.com/zu4vzyn
 Follow me on Twitter here: https://tinyurl.com/y8pez4ke
Follow me on Twitter here: https://tinyurl.com/y8pez4ke
 Follow me on Facebook here: http://tinyurl.com/qxh73jh
Follow me on Facebook here: http://tinyurl.com/qxh73jh
 Online Training Courses at Udemy here: http://tinyurl.com/huczemc
Online Training Courses at Udemy here: http://tinyurl.com/huczemc
(discounted down for PhotoNews.ca subscribers)
About the Author:
John Warren is an award winning Photoshop Instructor and Professional Photographer living and working in the Greater Toronto Area and is on the faculty at Humber College.